
- #PARTITION HARD DRIVE FOR WINDOWS MAC MAC OS#
- #PARTITION HARD DRIVE FOR WINDOWS MAC PC#
- #PARTITION HARD DRIVE FOR WINDOWS MAC MAC#
Add the fstab commands to hide the driveĮnter the following command, replacing the UUID consisting of zeros with the one you copied for your partition’s volume. This will open an editor, in which you will enter the syntax needed to hide the drive.ģ. To create or edit this file, open the Terminal and run the following command from an administrative account: sudo pico /etc/fstab We are going to use it to prevent the partition (identified by its UUID) from mounting. The “fstab” file is a hidden system file that is used to specify how partitions are handled in OS X, where you can have them mount at specific points other than the default, or mount only in read mode. Don’t worry, the methods used here are entirely harmless and can easily be undone:
#PARTITION HARD DRIVE FOR WINDOWS MAC MAC#
If you have partitions showing on your Mac that you would like to hide, then you can do so, but will need to get under the hood with some Terminal commands. Of course, modifying the contents of these may destabilize your system or prevent some features from working properly, so you might want to prevent these from mounting. Some examples of this are the “EFI” or “Recovery HD” partitions on your boot drive, that support system functions but are not intended to be accessed directly however, in some cases (especially in dual-boot environments) you might find these showing up. However, there may be times when you might wish to keep a partition hidden, either because you do not use it, or because it is not intended to be shown in the first place.
#PARTITION HARD DRIVE FOR WINDOWS MAC PC#
Now while on the PC you may wish to consider reformatting that partition using ExFAT (if supported on your PC.) This format is more compatible with both OS X and NTSF supporting long file names and other FAT filesystem irregularities.Generally when you either partition your Mac’s boot drive, or attach a secondary drive to your Mac, then provided the partition’s formatting is compatible with OS X, you should see it mount and be available in the Finder. When you connect the drive to your PC it should have no problem reading the partition set up for a PC. The one you wish to use on a PC you should format MSDOS (FAT). Re-partition the drive to create the three partitions. The format process can take up to several hours depending upon the drive size.ħ.
#PARTITION HARD DRIVE FOR WINDOWS MAC MAC OS#
Set the format type to Mac OS Extended (Journaled.) Click on the Security button, check the button for Zero Data and click on OK to return to the Erase window.Ħ. Click on the Erase tab in the DU main window.ĥ. Select the volume you just created (this is the sub-entry under the drive entry) from the left side list. Set the format type to Mac OS Extended (Journaled.) Click on the Apply button and wait until the process has completed.Ĥ.

Click on the Options button, set the partition scheme to GUID then click on the OK button. Under the Volume Scheme heading set the number of partitions from the drop down menu to one.
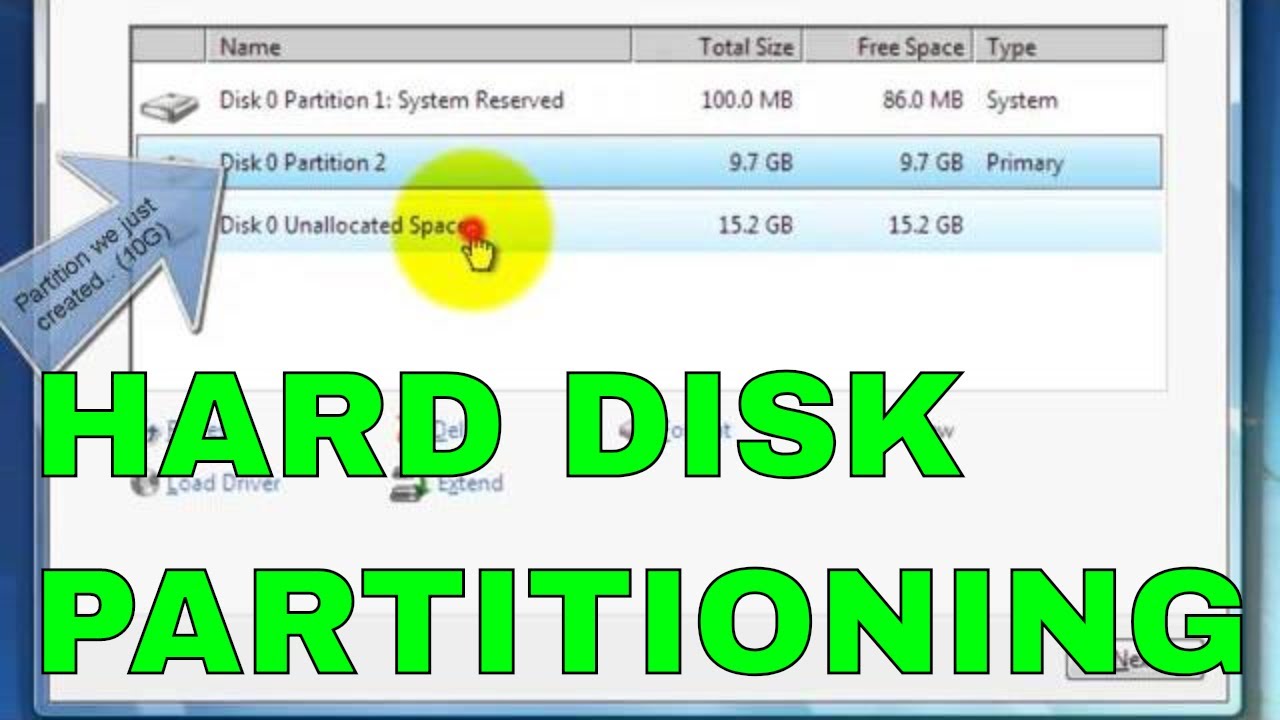
Click on the Partition tab in the DU main window.ģ.

After DU loads select your hard drive (this is the entry with the mfgr.'s ID and size) from the left side list. Open Disk Utility in your Utilities folder.Ģ.


 0 kommentar(er)
0 kommentar(er)
